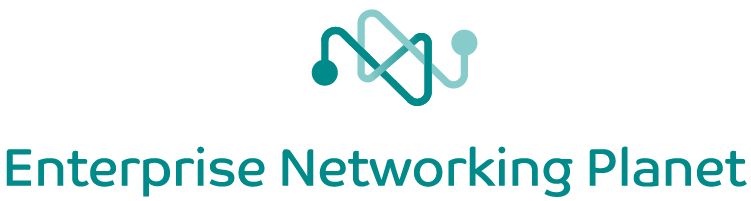For a Swiss Army knife of wireless network diagnostics, “NetStumbler” is saddled with a somewhat unfortunate name. Although it implies a sort of blind luck, NetStumbler is actually most useful for pinpointing details of a wireless network, helping you configure, secure, optimize and discover.
NetStumbler calls itself “beggarware,” meaning that it is free (but not open source), although they request a $50 donation from commercial and government users. The latest version (0.4.0 as of this writing) is available for download from netstumbler.com and stumbler dot net.
The Right Hardware for the Job
Requiring Windows 2000, XP or newer, NetStumbler functions best with a supported wireless card. Determining precisely which cards are fully supported can take some sleuthing.
NetStumbler fully supports cards based on the Proxim 8410-WD and 8420-WD, which have most commonly been sold under the names Orinoco Classic Gold and Orinoco Gold. Other cards based around this chipset include the Dell TrueMobile 1150, Compaq WL110, and Avaya Wireless 802.11b PC Card. Also supported are cards based on the Intersil (now owned by Conexant) Prism and Prism2 wireless chipsets, such as the popular D-Link DWL-650. Unfortunately, there is no single comprehensive source of information on wireless card chipsets and retail models. Seattle Wireless maintains a wiki, and NetStumbler hosts user-submitted compatibility reports, although they do not indicate which chipset a card uses.
Wireless cards which are fully supported in NetStumbler are able to report accurate noise and signal strength levels. The latest 0.4 version of NetStumbler partially supports most wireless cards, but those without full support will not be reliable for noise and strength readings, and may cause instability in NetStumbler itself.
Getting Off the Ground
NetStumbler and Windows Wireless Zero Configuration service do not play well together. The 0.4 version of NetStumbler includes a feature called “Auto Reconfigure” which you can enable by clicking the “two gears” icon on the toolbar or through the View, Options menu. With Auto Reconfigure enabled, NetStumbler will make an effort to stop the WZC service upon launching, and restore it upon exit. Alternatively, you can take control of the situation by enabling and disabling WZC yourself (Windows Control Panel, Administrative Tools, Services, Wireless Zero Configuration).
Some wireless cards will not see all available access points unless their SSID is set to blank or “ANY.” Again, NetStumbler with Auto Reconfigure enabled will attempt to set your wireless card accordingly while running.
When NetStumbler launches, you may see two entries for your wireless card under the Device menu. The first entry includes the chipset name for your card (such as “Prism2”), whereas the second reads “NDIS.”
Which to use? The easiest way to tell is to run NetStumbler within reach of a known functioning access point. Choose the first device entry and see if the AP shows up in NetStumbler’s window. If yes, your card is fully supported by NetStumbler. Do not use the NDIS device.
If the first device entry does not detect the AP in a few seconds, try the NDIS entry. If this works, your card is partially supported, and will not return reliable data for noise and signal strength. You can continue to use NetStumbler’s other features in NDIS mode.
If neither device driver detects the AP, try using your wireless card’s management utility to manually set its SSID to blank or “ANY”. If none of these combinations detect the AP under NetStumbler, you may have a funky wireless card which cannot be used with NetStumbler.
Finding Access Points
While running NetStumbler, the right-hand pane shows APs currently detected and available under the current view filter. By default, you have no view filter set, so all detected APs are displayed.
Each AP listing is marked with a colored dot indicating the signal strength to that access point, alongside its MAC address, the unique identifier assigned to each network device. The colors range from red (signal too low) to yellow (marginal) to green (good). A grey dot marks an AP which had been detected but is now gone. A lock appears on the dot icon when the AP is operating with encryption enabled.
For many NetStumbler users, detecting available APs is the software’s primary feature. Typically, the software is run on a mobile computer, which you either carry to some location or drive around with in the car, scanning the air for detected access points. The practice of hunting for access points has come to be known as “war-driving,” another unfortunate term, since detecting APs alone is not itself an aggressive or malicious act.
To clear the record, NetStumbler does not connect you to available access points. While NetStumbler can detect them, you still need to rely on either Windows or your wireless card’s management software to join a wireless network. Since your connection software also displays available networks, you may wonder, why bother with NetStumbler?
NetStumbler may better disambiguate access points which share an SSID, for one example. But more often, NetStumbler can continuously scan for access points as you roam about an area, presenting a convenient log of its activity, including audio notification. This functionality is typically not available from Windows’ or vendor-provided wireless client software.
Exploring Access Points
The left pane of NetStumbler is an Explorer-like interface for navigating available wireless access points. Under the “Channels” heading, you will find all detected access points listed under their channel frequencies. Under “SSIDs,” you will find all detected access points sorted by their network name. You may find two or more APs listed under the same SSID. This could indicate two separate wireless networks overlapping in range, which could cause problems for clients. Alternatively, it may indicate one wireless network with multiple APs available from your current location.
In cases where you find multiple APs sharing the same SSID, look at the “Subnet” field in the right pane. Here you will see which IP network the APs are operating on.
Signal-to-Noise Graphs
The graph overlays two sets of values – signal strength (green) and noise (red), measured in dBm. The “taller” your green plot, the stronger your signal; likewise, the taller your red plot, the more noise is present. For the best wireless performance, you want to maximize your signal and minimize your noise. Typical sources of noise in the Wi-Fi 2.4GHz range include microwave ovens, cordless phones, wireless video transmitters, and perhaps neighboring wireless networks. You can also observe the consistency of your graph to determine the presence of sources of intermittent interference.
Partially supported network cards will produce signal strength (green) plots which may or may not be accurate, along with no noise (red) plots.
Access Point Filters
The “Filters” item in the left pane expands to a list of criteria for filtering the right pane list of available access points. If you click the “Encryption Off” filter, only open APs will be listed on the right. Some of the filters are quite technical, and are only useful in specialized situations. One thing to keep in mind – if you’re not seeing an AP on the right that you know is available, check that you have not selected a filter which may exclude it from appearing.
Mobile Tracking with GPS
If your NetStumbling PC sports an attached GPS receiver, you can enable GPS support in NetStumbler to track the location of detected APs. Use the View, Options, GPS menu to configure your receiver. NetStumbler will fill in the latitude and longitude fields in the right pane, and will record GPS data in logs that you can output through the File, Export menu.
Extending NetStumbler
NetStumbler exposes a small library of functions which can be accessed through active scripting languages under Windows, including VBScript, JScript, and ActiveState’s PerlScript and Python. You can connect NetStumbler to external scripts through the View, Options, Scripting menu.
One popular approach to scripting connects NetStumbler events to text-to-speech output, particularly valuable for so-called “war-driving.” More details are available in the NetStumbler support forum.
Further Support
NetStumbler is supported through its online community. There are FAQs and newbie forums that veteran NetStumblers would strongly prefer you read. For whatever reason, NetStumblers are not the most welcoming of online communities, often handling newcomers’ questions with short, world-weary replies. But the support is free, and you don’t have to be roommates with them.
Article courtesy of Wi-Fi Planet