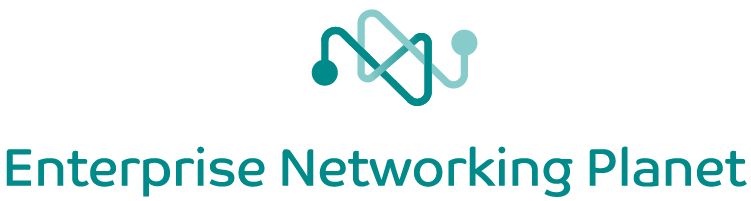The Windows Registry is just one of those things we learn to love, and learn to hate. It’s a huge, seemingly unorganized and highly sensitive mess of settings that tell Windows how to behave. As you may know, you can tweak Windows, its features, and other programs by making changes to the Windows Registry.
We’re going to discuss ten different registry changes or hacks relating to networking. You might discover a few tricks and shortcuts that may save you some time or a headache. Without further ado, here they are in no real particular order:
1. Hide Your Computer From the Network
If file and printer sharing is enabled on a Windows computer, it by default sends announcements in the background to all the other computers. This makes the computer show up in Network or Network Neighborhood. However, with this registry hack, you can hide your computer so others can’t browse to it even if you’re sharing.
Create or change the “Hidden” DWORD value to “1” at the following location:
HKEY_LOCAL_MACHINESYSTEMCurrentControlSetServicesLanmanServerParameters
Then you can still access the computer and shares with the Universal Naming Convention (UNC) path in a web browser or windows explorer window: computernamesharename
2. Display Error Statistics on the Network Connection Status Window
By default, the Network Connection Status window shows the number of packets or bytes received and sent via the network adapter. This can help when troubleshooting by letting you know if any traffic is getting in or out. However, a simple registry hack can give you another piece of information: the number of errors. This can help alert you of network issues.
Create or change the “ShowLanErrors” DWORD value to “1” at the following location:
HKEY_LOCAL_MACHINESYSTEMCurrentControlSetControlNetworkConnectionsStatMonShowLanErrors
3. Change Advanced 802.1X Authentication Settings
802.1X authentication helps better protect wired and wireless networks, but it adds another step to the connection process. This added step might have an adverse impact to clients that roam between wireless access points. Fine-tuning the Pairwise Master Key (PMK) and preauthentication settings, however, might help. In Windows XP and Vista, you must configure these settings via registry values.
Start by browsing to the following location:
HKEY_LOCAL_MACHINESOFTWAREMicrosoftEAPOLParametersGeneralGlobal
Then you can change the following DWORD values:
PMKCacheMode: Set “1” to enable PMK caching, “0” to disable.
PMKCacheTTL: Number of minutes (5-1440) to keep PMK entries cached, up to 24 hours.
PMKCacheSize: Maximum number of PMK entries (1-255) that can be cached.
PreAuthMode: Set “1” to enable preauthentication, “0” to disable.
PreAuthThrottle: Number of wireless access points (1-16) that the client will try preauthentication with, based on the order of network profiles created in Windows.
4. Remove Cached 802.1X Login Credentials in XP
Windows XP by default saves the login credentials for 802.1X authentication for later connections. Unfortunately, you must modify the Windows Registry to delete this cache in XP, unlike with Windows Vista and 7.
To remove the cached 802.1X login credentials, delete the following registry key:
HKEY_CURRENT_USERSoftwareMicrosoftEapolUserEapInfo
5. Enable the Network Adapter’s Onboard Processor
Some network adapters have an integrated processor that can run some networking functions instead of passing them on to the main processor. Ideally, this frees up your main CPU for other tasks and increases overall performance. However, this on-board processor capability is turned off by default in Windows XP and requires a registry change to enable.
Create or change the “DisableTaskOffload” DWORD value to “0” at the following location:
HKEY_LOCAL_MACHINESYSTEMCurrentControlSetServicesTcpipParameters
6. Change the IP Address of the Wireless Hosted Network
A new feature in Windows 7 and Windows Server 2008 R2 lets you create a virtual Wi-Fi router, called a Wireless Hosted Network. By default, Windows assigns this virtual interface the IP address of 192.168.137.1. However, you can change this address in Windows Registry.
Change the “ScopeAddress“, “ScopeAddressBackup“, and “StandaloneDHCPAddress” DWORD values at the following location:
HKEY_LOCAL_MACHINESYSTEMCurrentControlSetservicesSharedAccessParameters
7. Remove the Public Folder Shortcuts
If you don’t use the Public folders provided by Windows, you may want to remove the shortcuts in XP or Vista. You find them on most open/save file dialogs and in the Favorite Links section of Windows Explorer windows. A shortcut is even on the main folder list, among the shortcuts to the user folder and to the drives.
These shortcuts do not appear in Windows 7. However, the Public folders are by default chosen as a location for the Libraries, which you might want to change.
To remove the shortcut from the Favorite Links in XP or Vista, open your Links folder (C:Usersyour_user_nameLinks) and delete Public.lnk.
To remove the shortcut from the Folders List, you must delete the following registry key:
HKEY_LOCAL_MACHINESOFTWAREMicrosoftWindowsCurrentVersion
explorerDesktopNameSpace{4336a54d-038b-4685-ab02-99bb52d3fb8b}
8. Remove the Shortcuts to the Shared Documents Folder
If you don’t want users to use the Shared Documents folder in Windows XP, you might want to hide the shortcuts to it. Just create the “NoSharedDocuments” DWORD value and set to “1” at the following location:
HKEY_CURRENT_USERSoftwareMicrosoftWindowsCurrentVersionPoliciesExplorer
9. Change the Default IP Address of ICS
As you may know, Windows includes a very useful feature called Internet Connection Sharing (ICS) that lets you share your Internet connection. Windows gives the virtual router the IP address of 192.168.0.1 and hands out addresses via DHCP to computers. This however is the default IP of popular off-the-shelf routers like D-Link. Therefore, you might want to change the default to something else to avoid an IP conflict.
To change the IP address of ICS, modify the “ScopeAddress“, “ScopeAddressBackup“, and “StandaloneDhcpAddress” DWORD values at the following registry location:
HKEY_LOCAL_MACHINESYSTEMControlSetServicesSharedAccessParameters
10. Remove the Hand From Icons of Shared Resources
By default, Windows adds an image of a hand to all the icons of shared folders and printers. This makes it easy to distinguish resources that are being shared on the network. Sometimes you might not want this. Luckily, there’s a quick registry hack to remove the hands.
Change the “Default” REG_SZ value from “ntshrui.dll” to blank at the following location:
HKEY_CLASSES_ROOTNetworkSharingHandler
Eric Geier is the Founder and CEO of NoWiresSecurity, which helps businesses easily protect their Wi-Fi with enterprise-level encryption by offering an outsourced RADIUS/802.1X authentication service. He is also the author of many networking and computing books, for brands such as For Dummies and Cisco Press.